1.Ubuntu镜像下载
- 这里就不挂官网链接了,直接挂网盘链接
- 链接:https://share.weiyun.com/B2dp0HRJ
- 链接失效底部留言
2.配置Ubuntu
2.1创建新的虚拟机,进入新建虚拟机向导
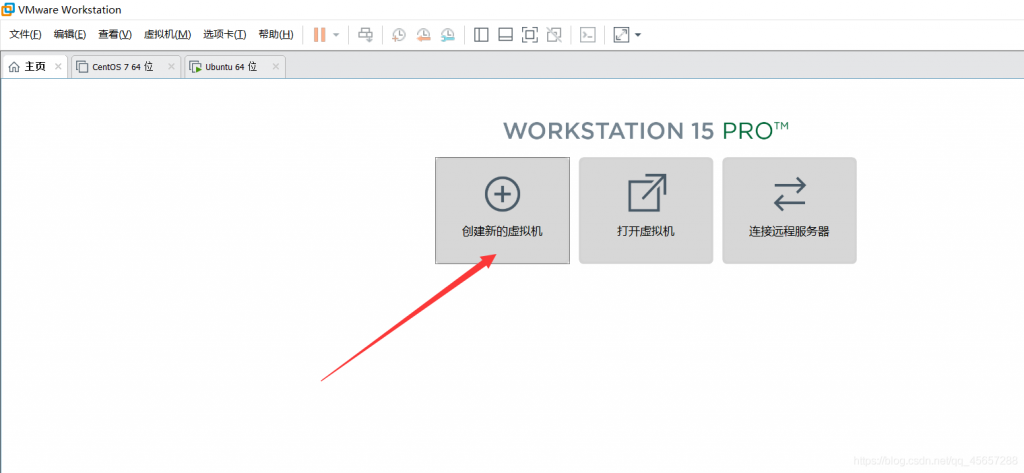
2.2选择自定义类型配置
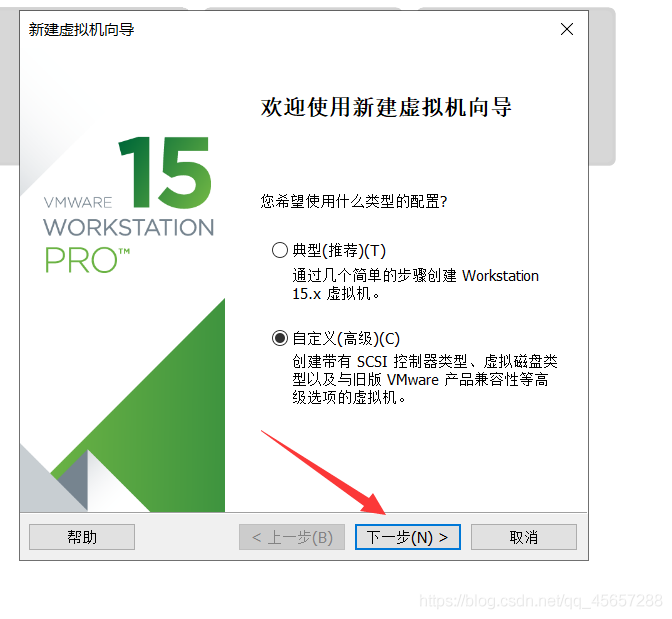
2.3选择硬件兼容性
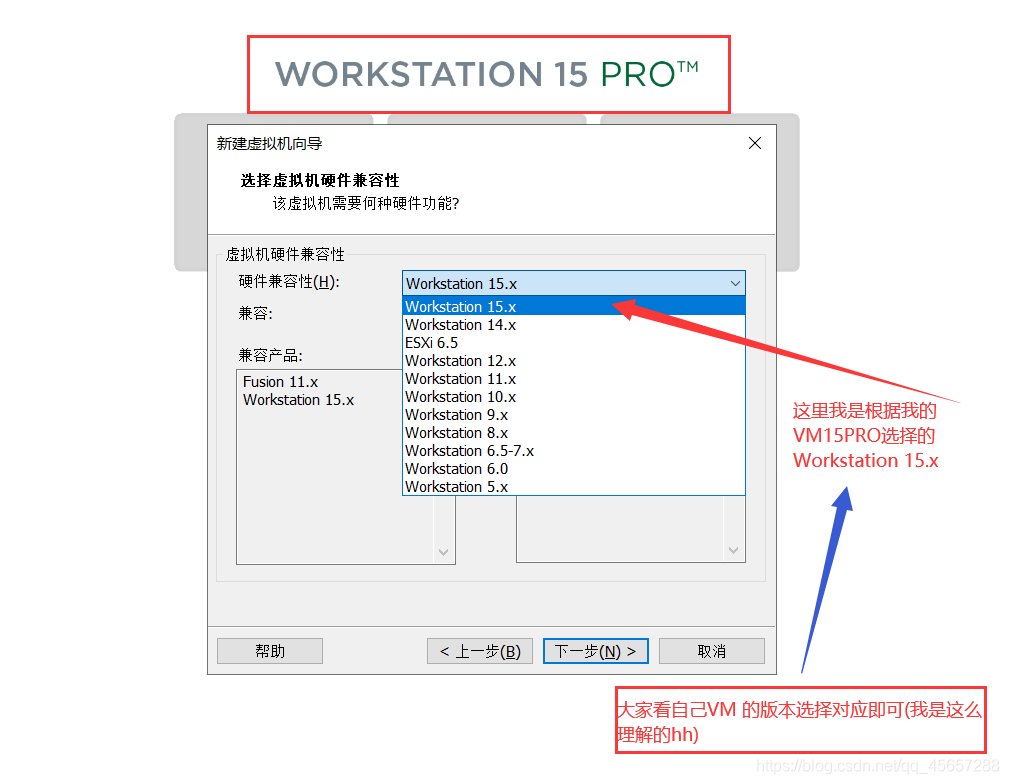
2.4选择稍后安装操作系统
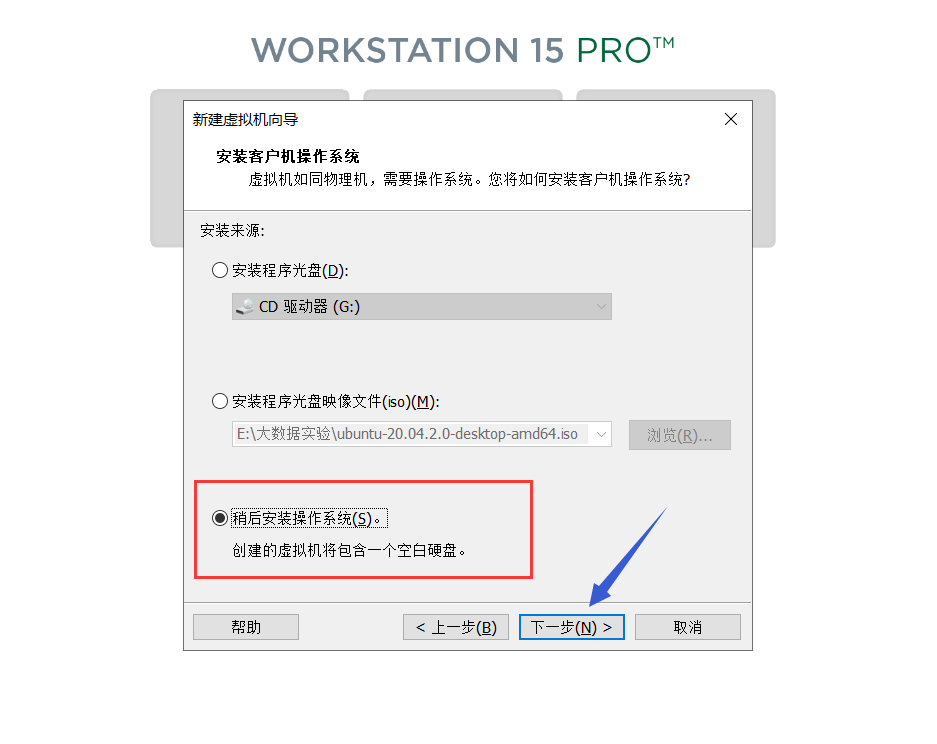
2.5选择客户机操作系统

2.6命名虚拟机
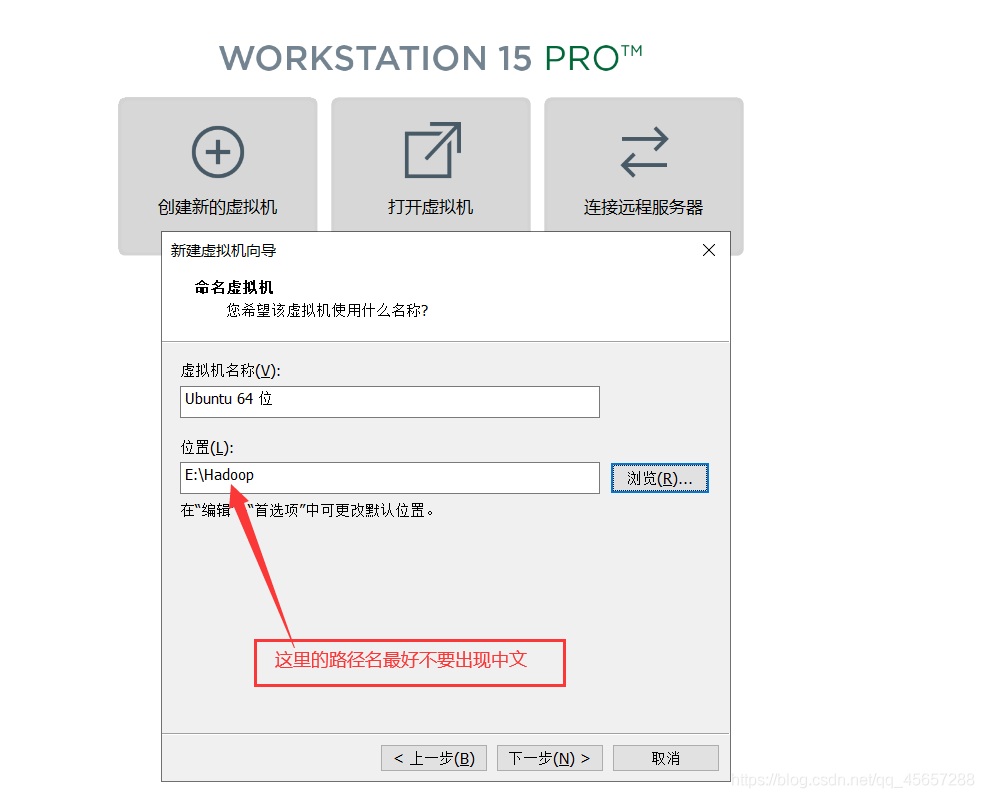
2.7处理器配置
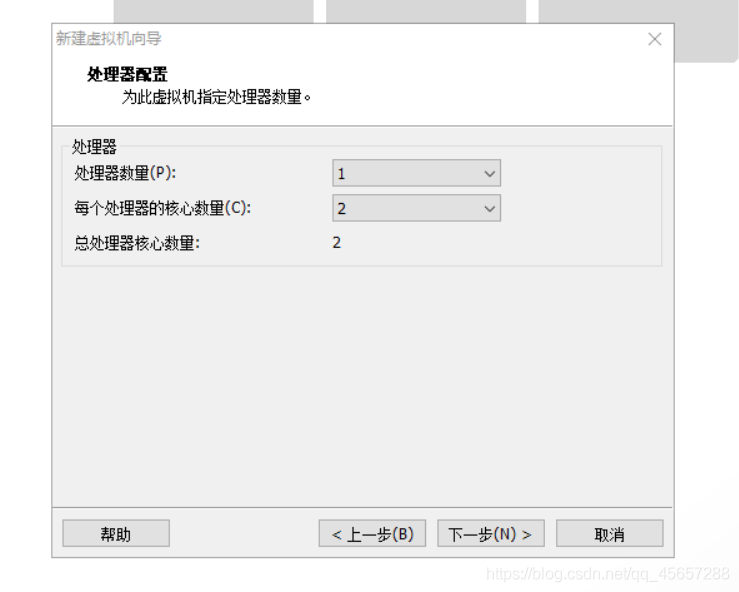
-
这里的配置取决于电脑自身配置,我们
WIN+R,再进入cmd命令行,输入devmgmt.msc,查看我们的处理器配置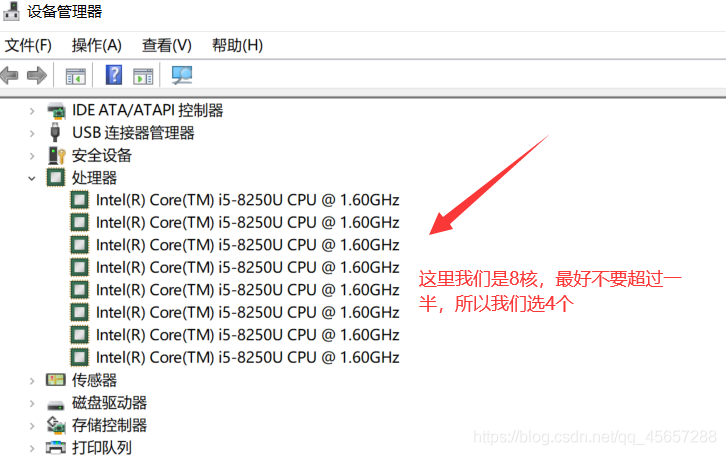

-
这块忘了截屏了,就用上面的图将就一下吧
-
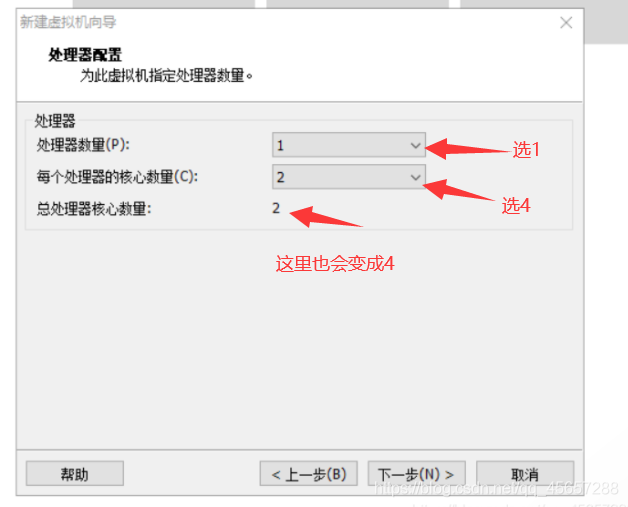
2.8 虚拟机内存
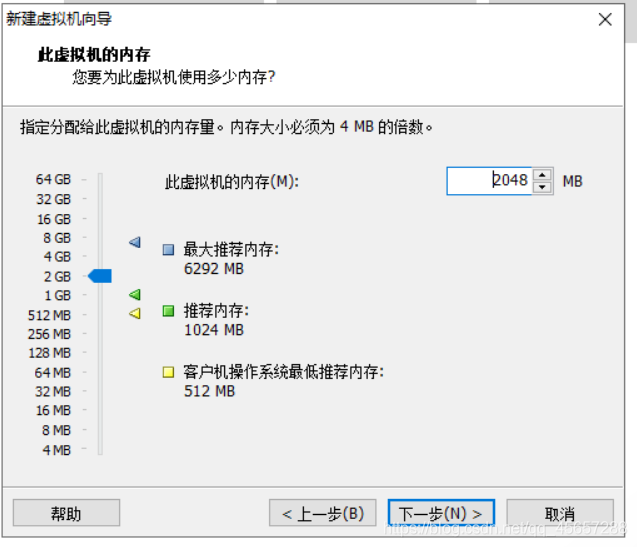
2.9配置网络类型

2.10选择I/O控制器类型
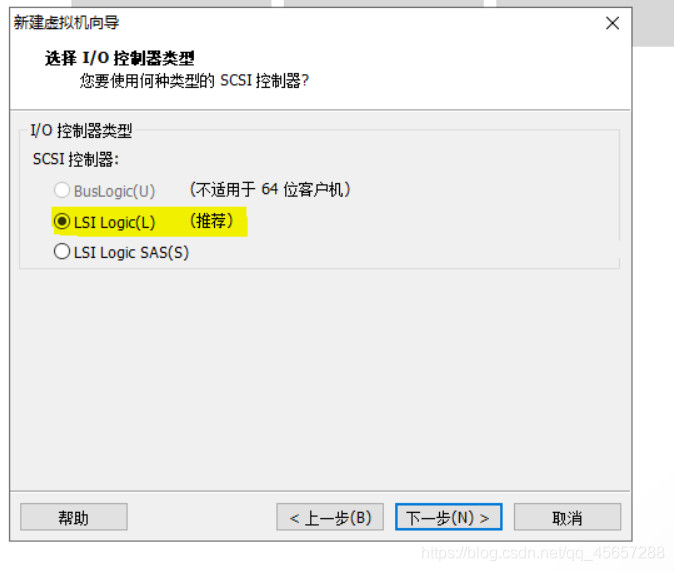
2.11选择磁盘类型
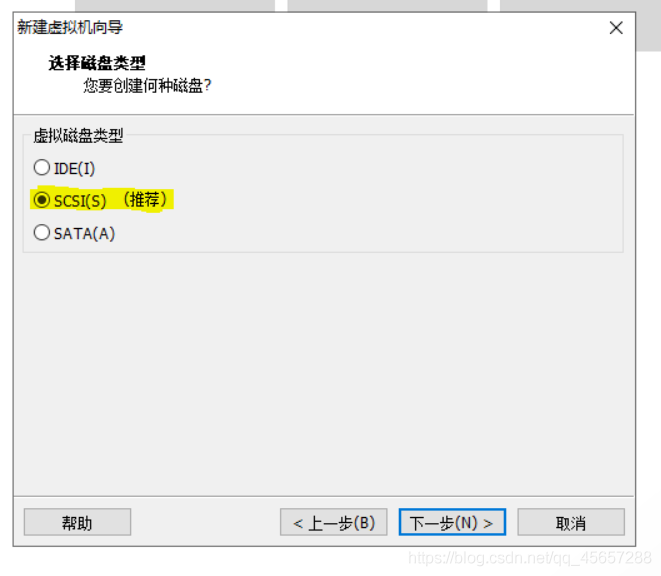
2.12选择磁盘
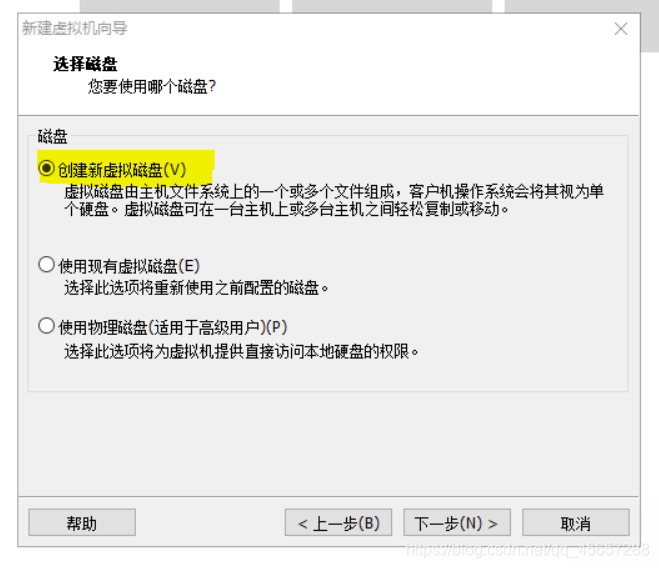
2.13指定磁盘容量
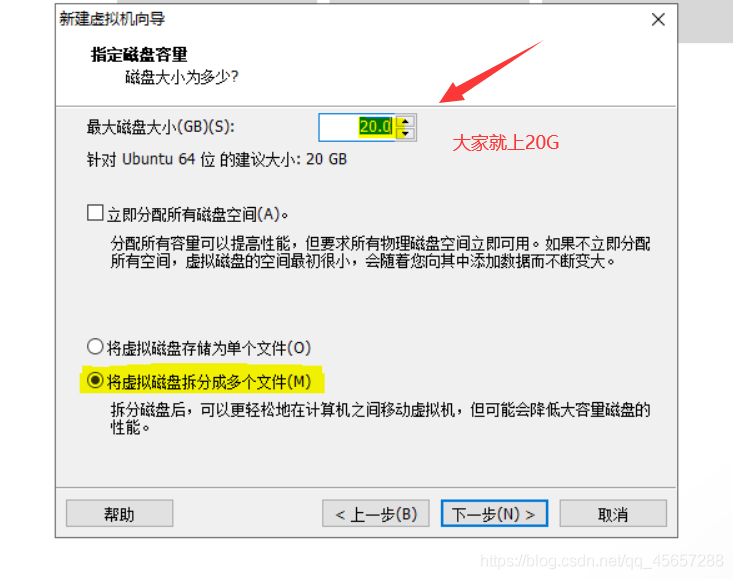
2.14指定磁盘文件
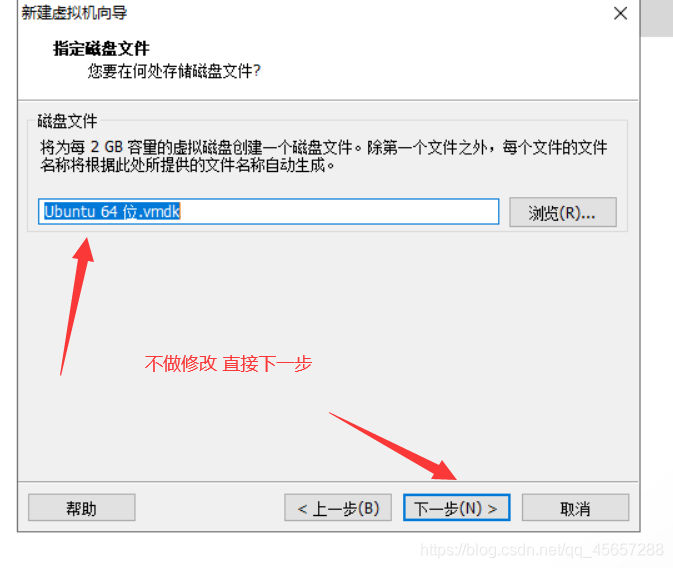
2.15自定义硬件
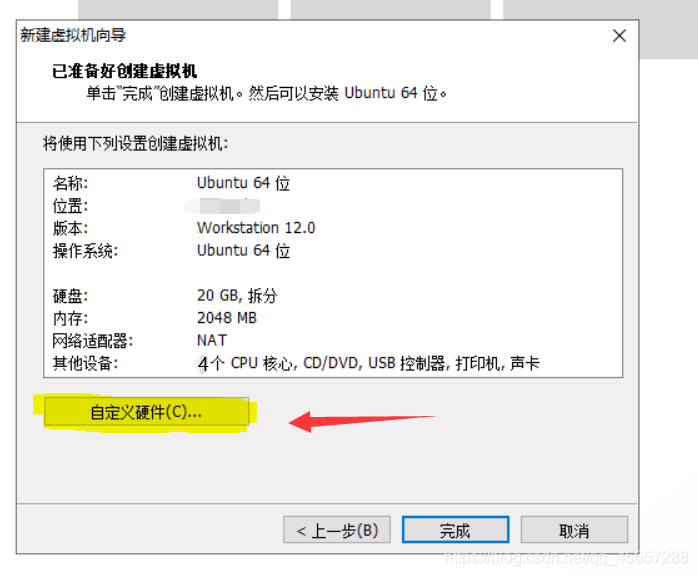
2.16移除打印机并加载ISO镜像
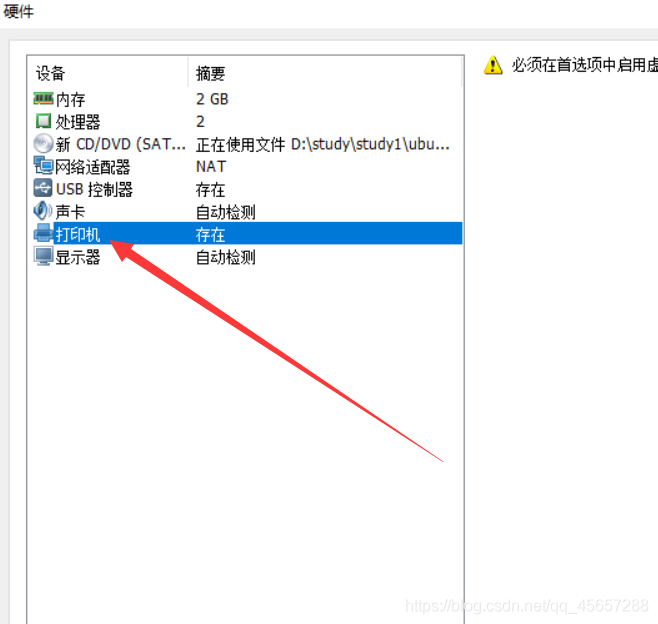
- 点击浏览找到存放镜像文件的地址
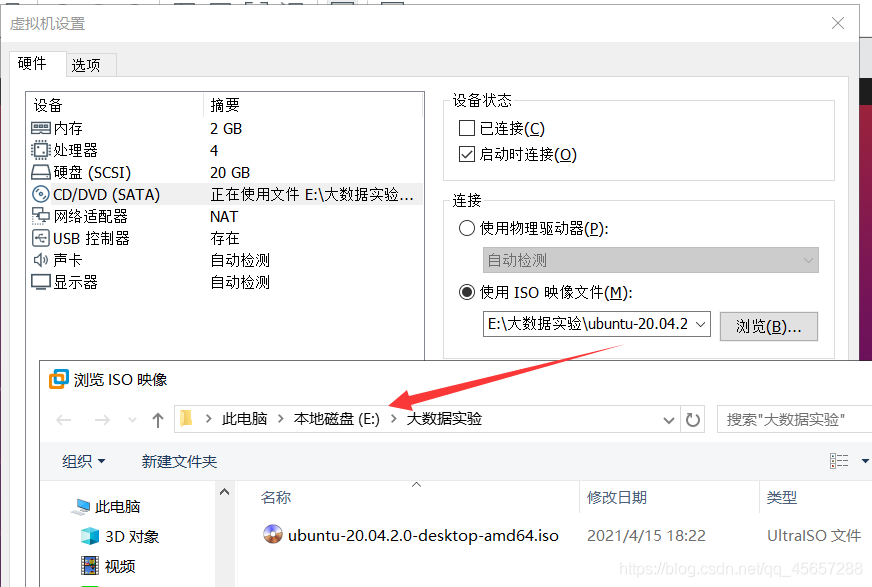
2.17再点击完成,这样虚拟机的配置就完成了
3.安装Ubantu系统
3.1开启虚拟机
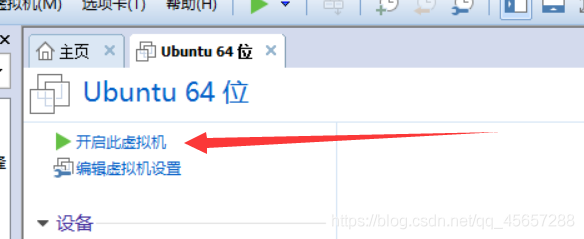
- 接下来有几步忘了截图了,就从网上采取了部分图片
3.2选择语言

3.3安装设置
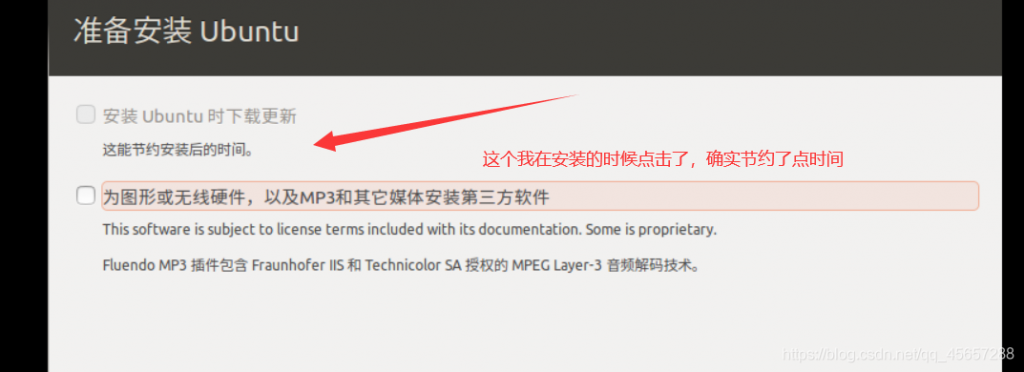
3.4安装类型

- 会弹出这个,点击继续即可
-

3.5时间选择
- 如果有安装过Centos朋友们,这个肯定选择上海
-
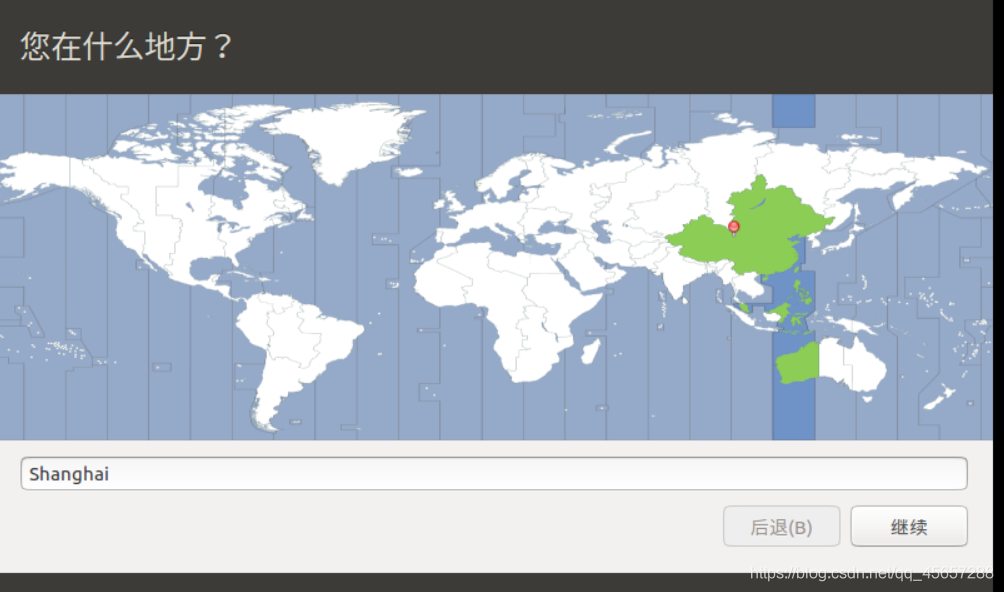
3.6个人信息(名字,密码)
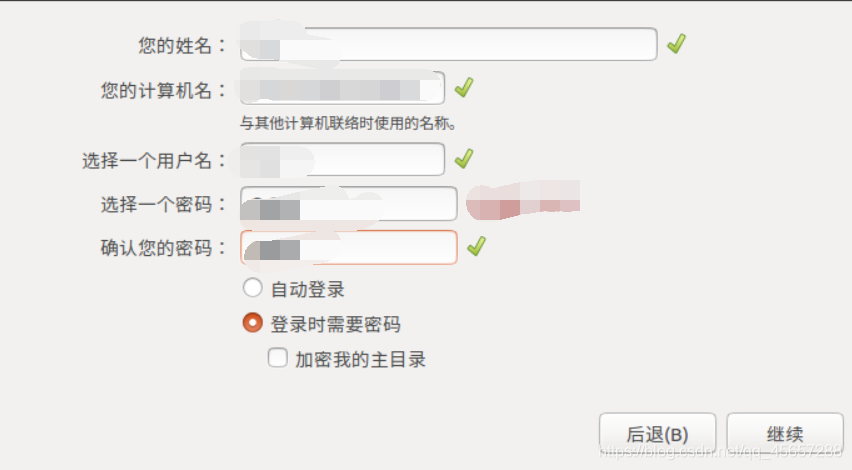
3.7安装过程(我的大概装了25分钟左右)
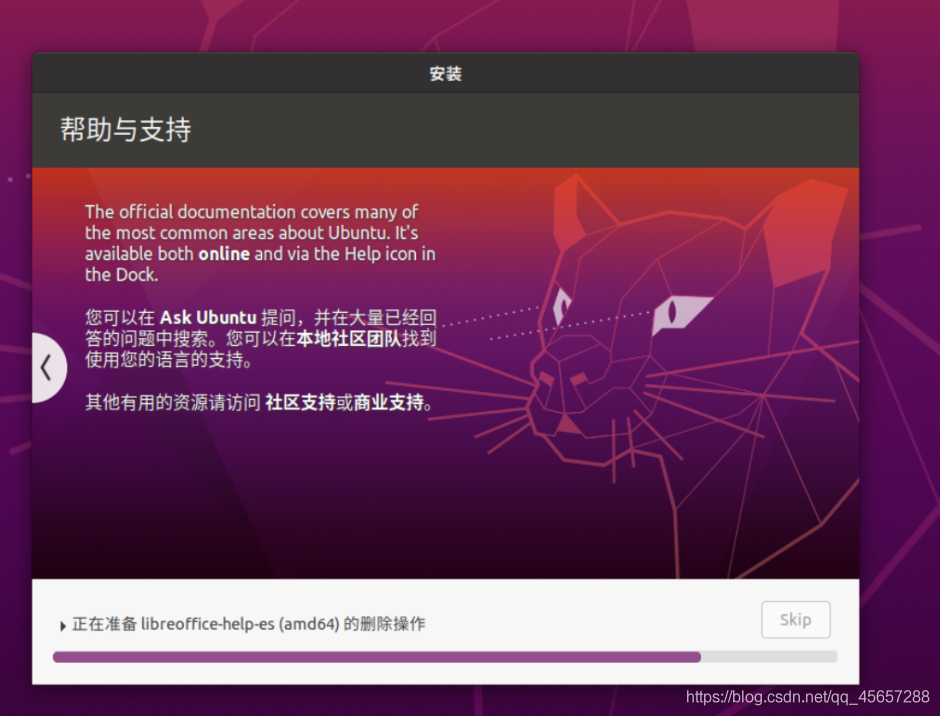
3.8安装完毕(需要重启,跟着系统提示走即可)
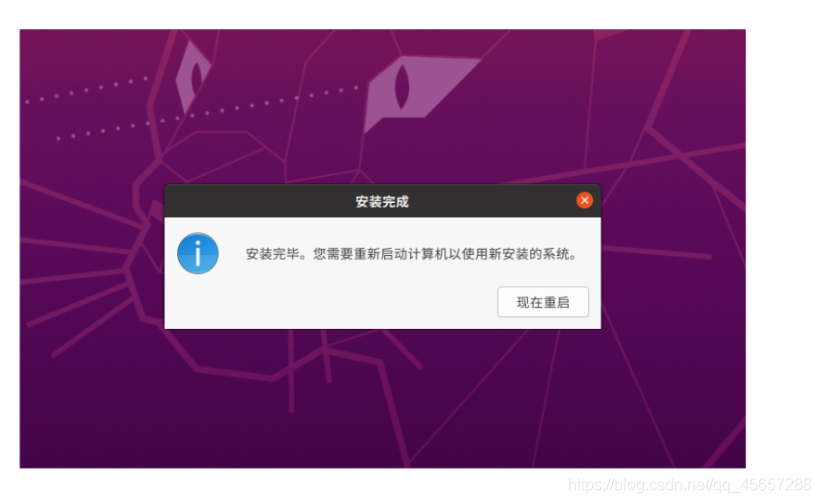
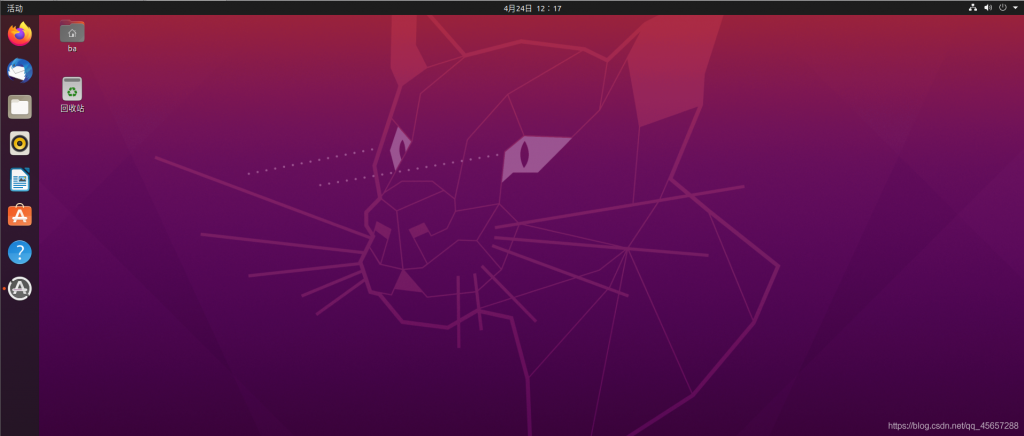
3.9测试一下网络
打开命令窗口:ctrl+t
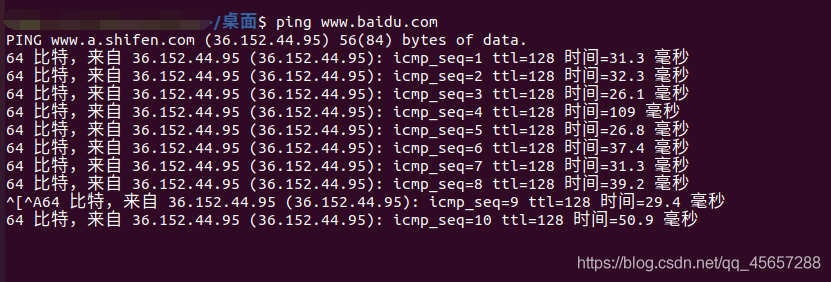
- 成功Ping通,接下来就开始使用吧
4.以上就是安装Ubantu20.04的过程,有什么问题欢迎评论区留言~
© 版权声明
THE END




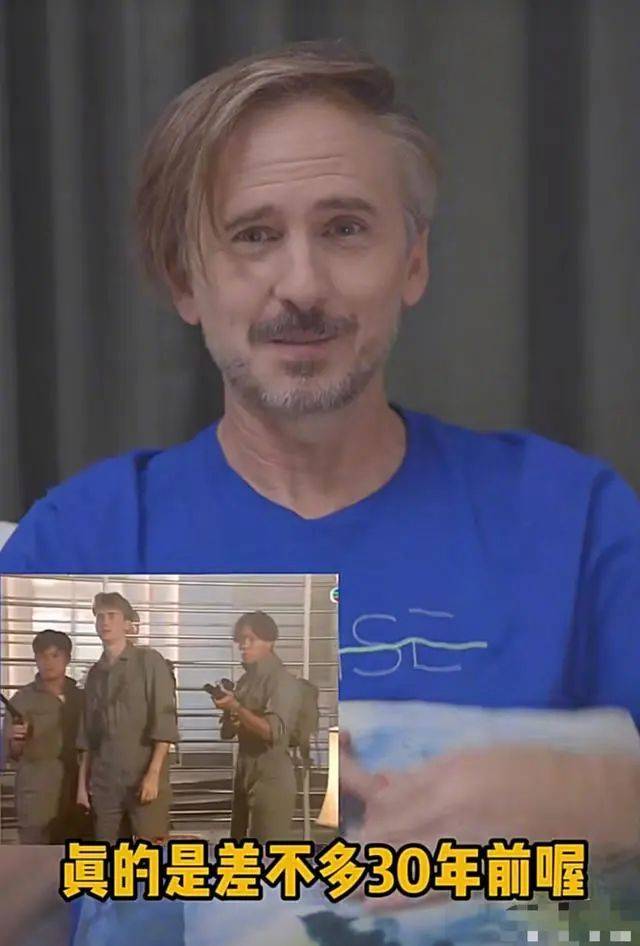



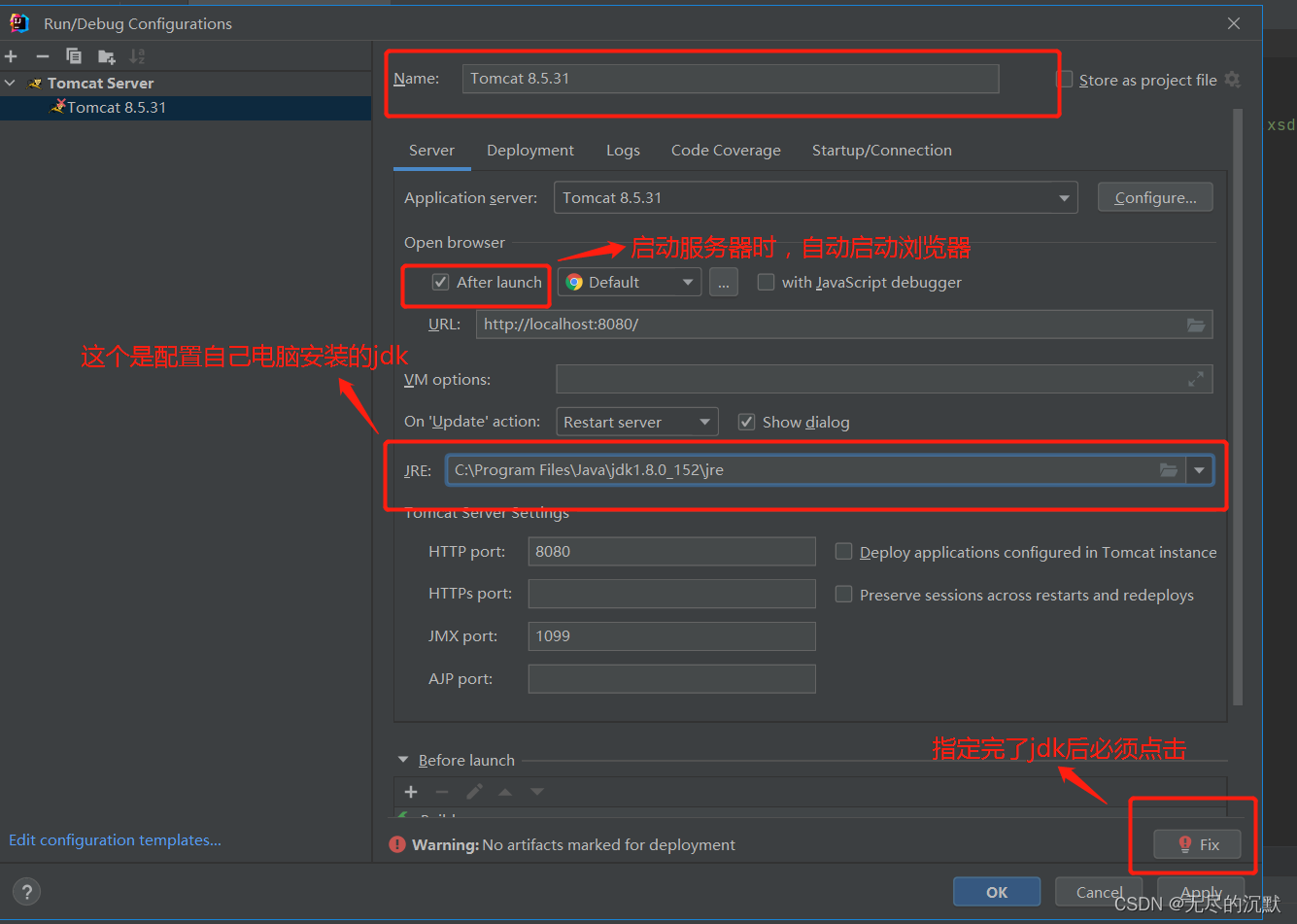
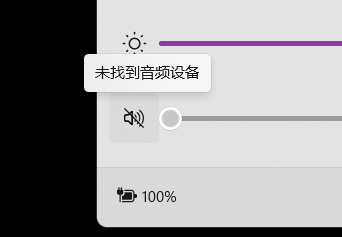



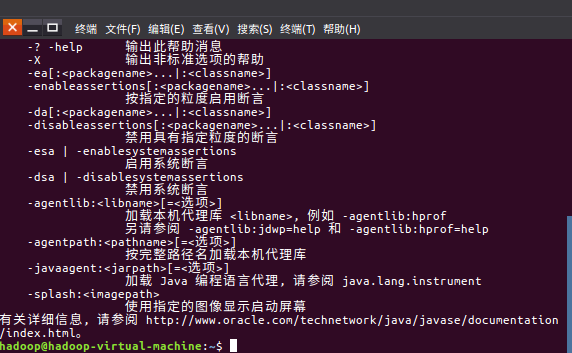







![表情[tuosai]-阳光明媚](https://www.cnzxv.cn/wp-content/themes/zibll/img/smilies/tuosai.gif)

![表情[xiaojiujie]-阳光明媚](https://www.cnzxv.cn/wp-content/themes/zibll/img/smilies/xiaojiujie.gif)
暂无评论内容